发布日期:2021-06-02 作者:深度win7系统 来源:http://www.win7sj.com
在对电脑进行安装win7系统的操作有多种选择,总会有一种能够满足用户的需要,近期有用户在咨询主编说uefi引导gpt安装win7新电脑如何操作呢?很多用户对于这种安装方式很是不解,对此主编在这里就来给大家共享一篇uefi加gpt安装win7介绍。
全部办法:
安装须知:
1、uefi引导安装系统需要主板支持uEFi模式,而且系统必须是win7 64位系统
2、本文教程的是uefi pe安装ghost版win7,安装前需要格盘,大家务必备份转移硬盘所有数据
一、安装准备
1、支持uEFi启动的电脑,8G容量u盘
2、系统镜像下载:技术员联盟ghost win7 64位专业版iso镜像v2020.07
3、uefi启动u盘:uefi启动u盘制作办法
如果您的Bios里有这些选项请配置如下:
secure Boot 配置为disabled【禁用启动安全检查,这个最重要】
os optimized配置为others或disabled【系统类型配置】
CsM(Compatibility support Module) support配置为Yes或Enabled
uEFi/Legacy Boot选项选择成Both
uEFi/Legacy Boot priority选择成uEFi First
二、启动配置
电脑配置uEFi启动的办法
u盘装系统启动热键大全
三、uefi引导安装win7步骤如下
1、制作好uefi pe启动u盘之后,将win7 64位系统iso镜像即可复制到u盘gho目录下;
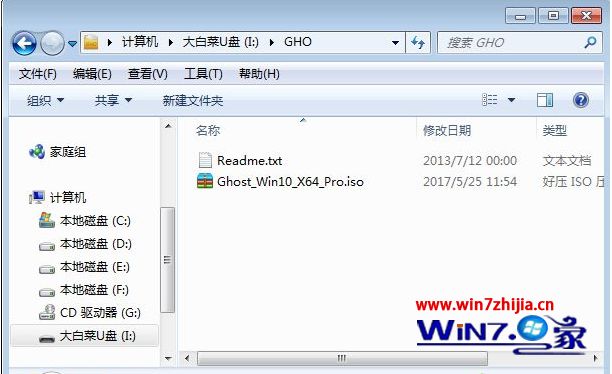
2、在支持uefi电脑上插入u盘,启动之后不停按F12、F11、Esc等快捷键,在弹出的启动项选择框中,选择识别到的u盘选项,如果有带uEFi的启动项,要选择uefi的项,回车从uefi引导;
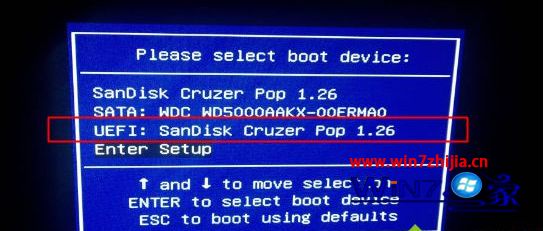
3、由于制作方式不同,有些uefi pe启动盘会即可进入pe系统,有些会先显示这个主界面,选择【02】回车运行winxppEx64;
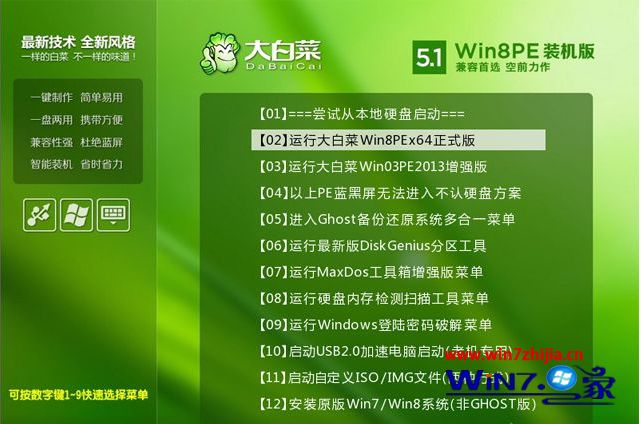
4、进入pe系统之后,双击桌面上的【dG分区工具】,右键选择硬盘,点击【快速分区】;
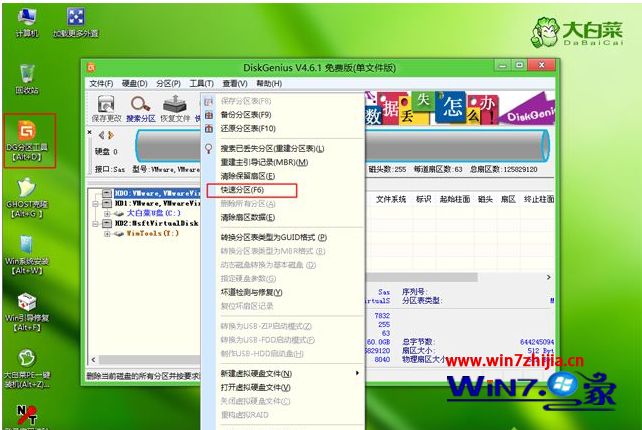
5、分区表类型选择【Guid】,也便是GpT,然后配置分区数目,配置系统盘的大小,固态硬盘还需勾选【对齐分区到此扇区】,数字默认直接,确定;
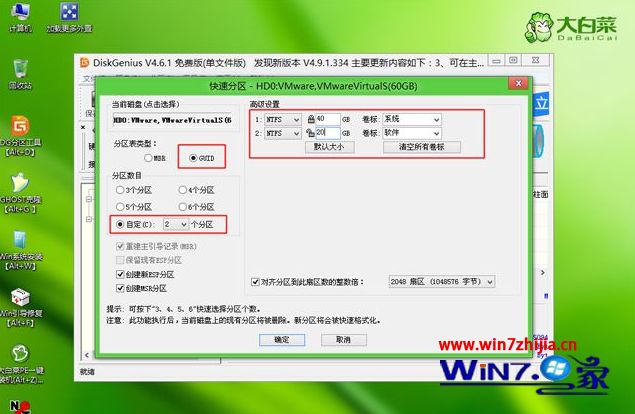
6、之后执行硬盘分区以及格式化过程,分区之后如图所示,gpt分区表会有Esp、MsR两个额外分区;
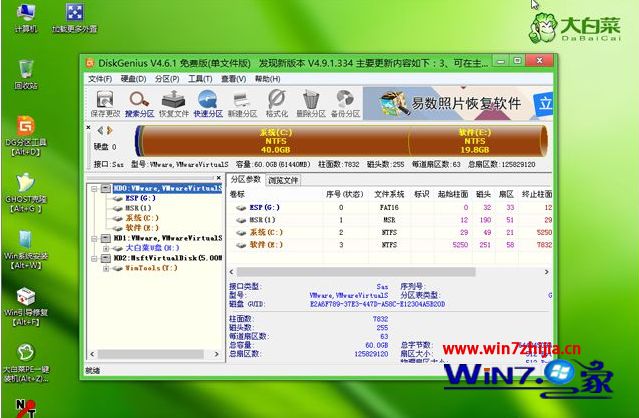
7、接着双击打开【老毛桃pE一键装机】,映像路径选择win7 x64 iso文件,然后点击下拉框,工具会自动提取win7.gho文件,选择win7.gho文件;

8、接着选择【恢复分区】,选择系统安装位置,一般是C盘,如果不是C盘,根据卷标【系统】或硬盘大小来选择,点击确定;

9、弹出这个对话框,勾选这些项,如果是usb3.0,可以勾选注入驱动,点击确定;
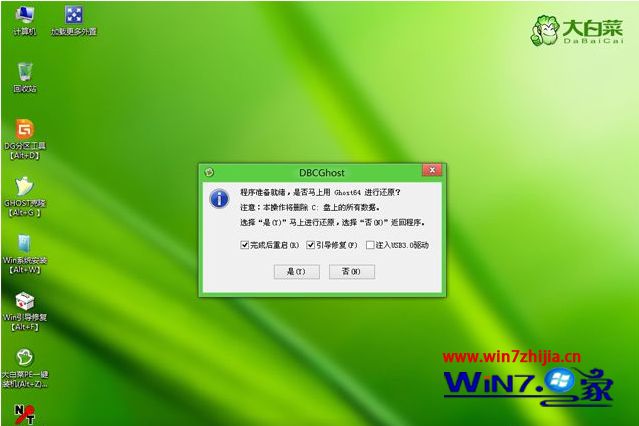
10、转到这个界面,执行win7系统安装到C盘的过程,等待进度条执行完成;
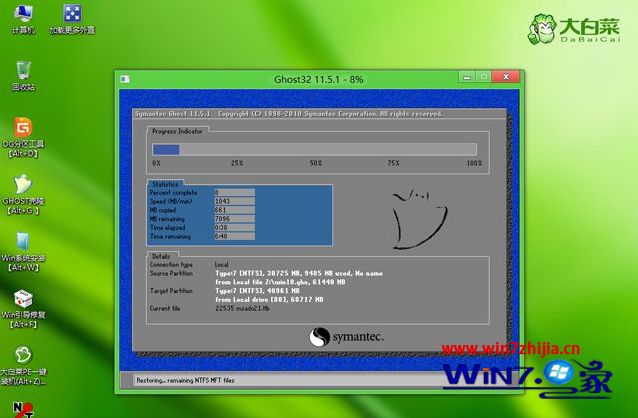
11、操作完成后,会提示电脑即将重启,点击是重启;
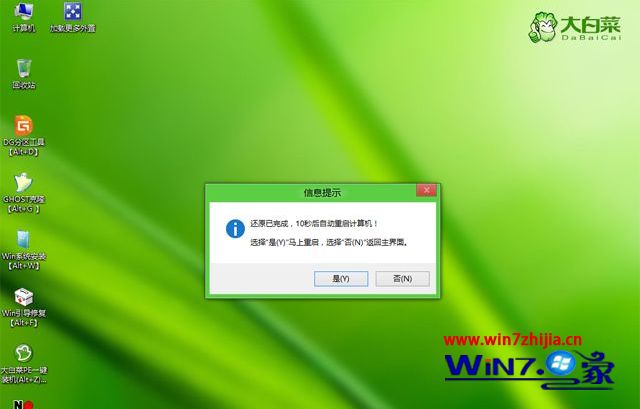
12、此时拔出u盘,不拔除也可以,会自动进入这个界面,继续执行win7系统的安装和设置过程;

13、整个安装过程需要5-10分钟,在启动进入win7桌面之后,安装完成。

以上便是uefi加gpt安装win7介绍了,还有不懂得用户就可以根据主编的办法来操作,但愿能够协助到大家。
本站发布的系统与软件仅为个人学习测试使用,不得用于任何商业用途,否则后果自负,请支持购买微软正版软件!
Copyright @ 2020 深度win7系统版权所有