发布日期:2012-04-06 作者:深度win7系统 来源:http://www.win7sj.com
怎样用优盘装系统win8?优盘装系统是当下非常流行的安装系统办法,不管什么系统,都能用优盘装。有网友打算给电脑装系统win8,但是不熟悉用优盘怎么装系统win8,这边以优盘装win8免激活版为例,跟我们详解优盘装系统win8图解。
安装须知:
1、本文详解legacy模式U盘装win8过程,硬盘分区表是MBR
2、如果是新型uefi机型,打算uefi模式下安装,硬盘分区表需要gpt,参考教程:
uefi gpt安装win8 64位系统教程
uefi gpt分区安装win10教程
一、安装准备
1、8G或更大容量优盘
2、制作微pe启动盘:微pe工具箱怎样制作u盘启动盘
3、系统下载:雨林木风ghost win8 64位旗舰正式版v2019.01
二、优盘启动设置:bios设置u盘启动办法
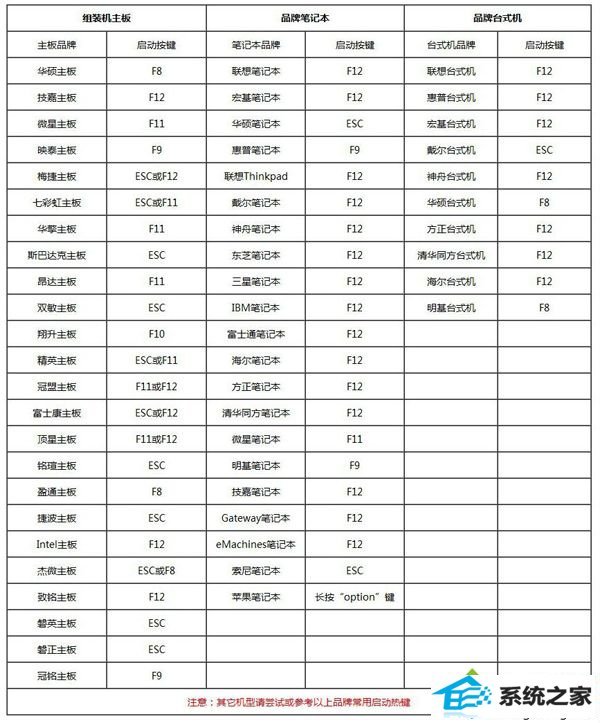
三、优盘装系统win8步骤如下
1、依据安装准备的教程制作好优盘启动盘,然后把下载的系统win8镜像iso直接复制到优盘中;
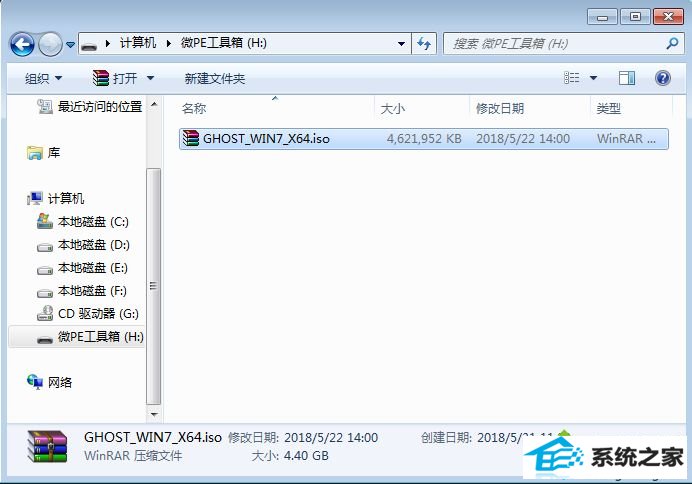
2、在需要装系统win8的电脑上插入优盘启动盘,重启过程中不停按F12或F11或Esc等启动快捷键调出启动菜单,选中识别到的U盘选项,一般是带有UsB的选项,或者是U盘的品牌名称,比如Toshiba、sandisk或者Generic Flash disk。如果同时出现两个U盘项,选中不带uefi的项,表示在legacy模式下安装,选中以后按回车键;如果按快捷键无反应,查看上面第二点U盘启动办法;
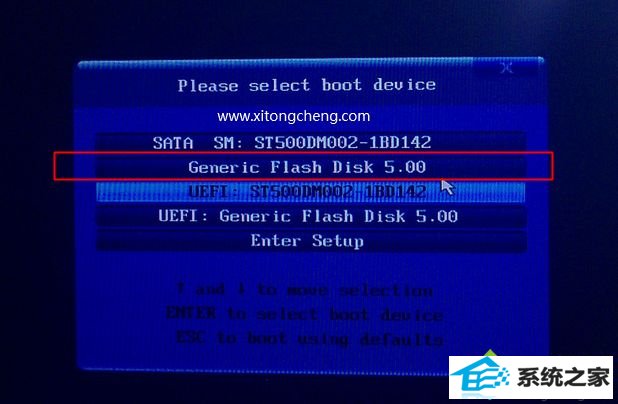
3、从优盘启动进入到pe系统,如果不需要全盘重头分区,直接执行第6步,如果打算全盘重头分盘,双击桌面上的【分区工具diskGenius】,右键Hd0整个硬盘,选中【快速分区】;
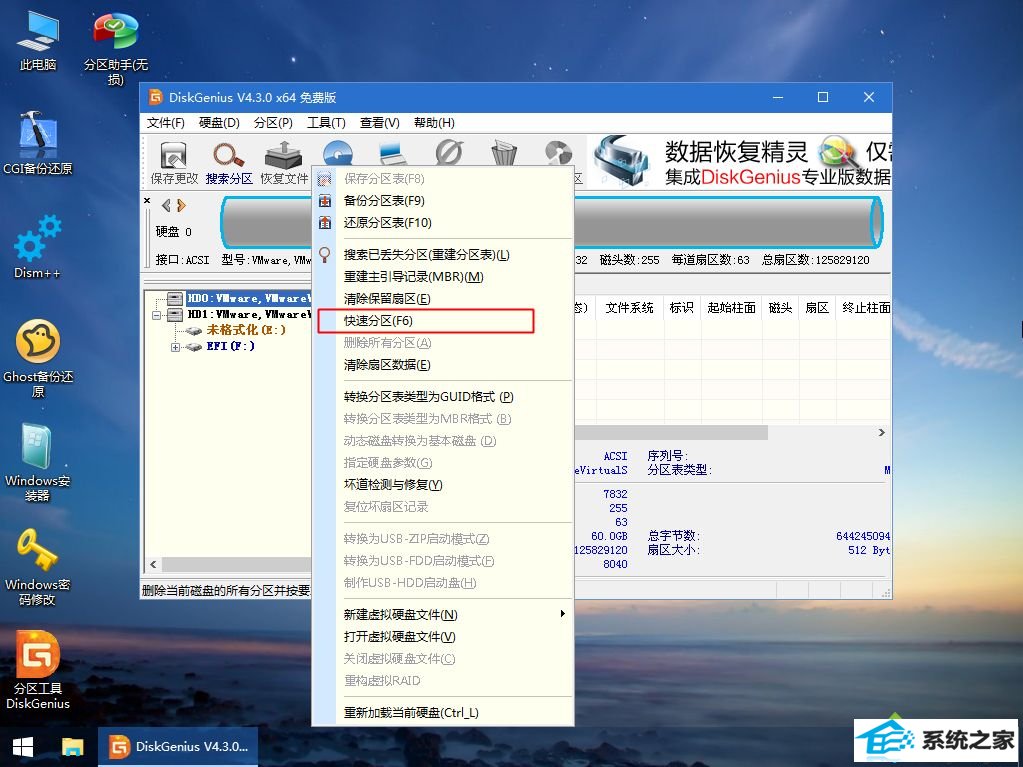
4、默认是MBR分区表类型,设置分区数目、分区大小,卷标为【系统】的表示系统盘(C盘),建议60G以上,如果是固态硬盘,勾选【对齐分区到此扇区数的整数倍】,默认2048便可4k对齐,选中4096也可以,最后打开确定;
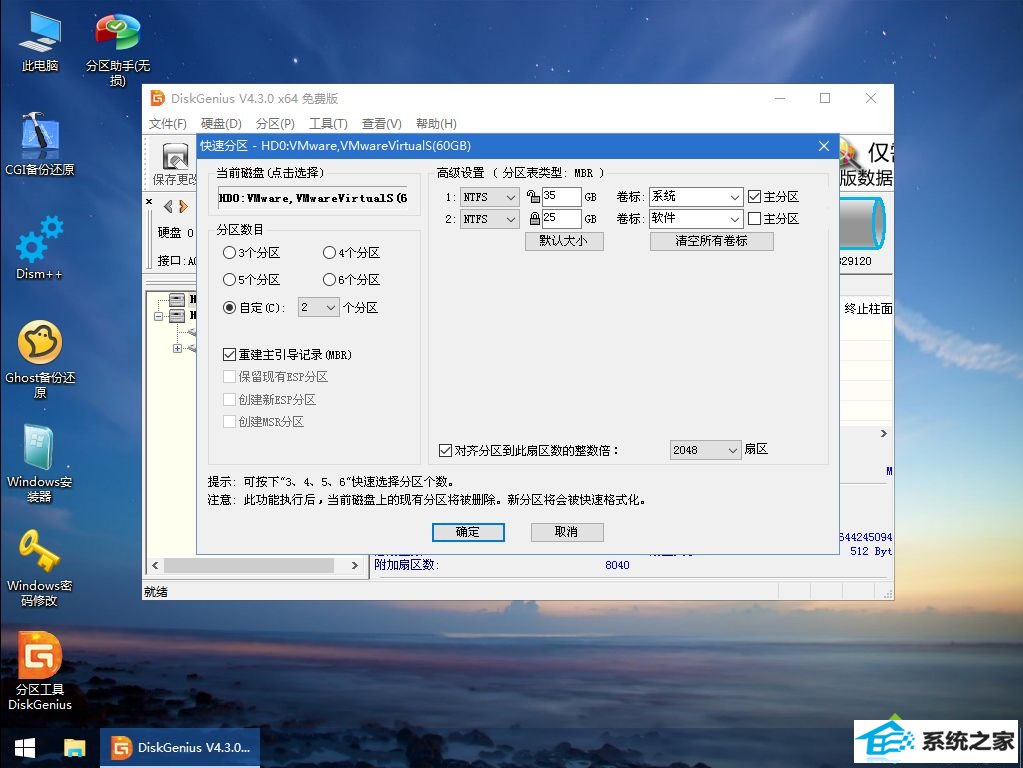
5、执行硬盘重头分区过程,等待一会儿便可,分区以后,如图所示,如果盘符错乱,右键选中更改驱动器路径,自行修改;
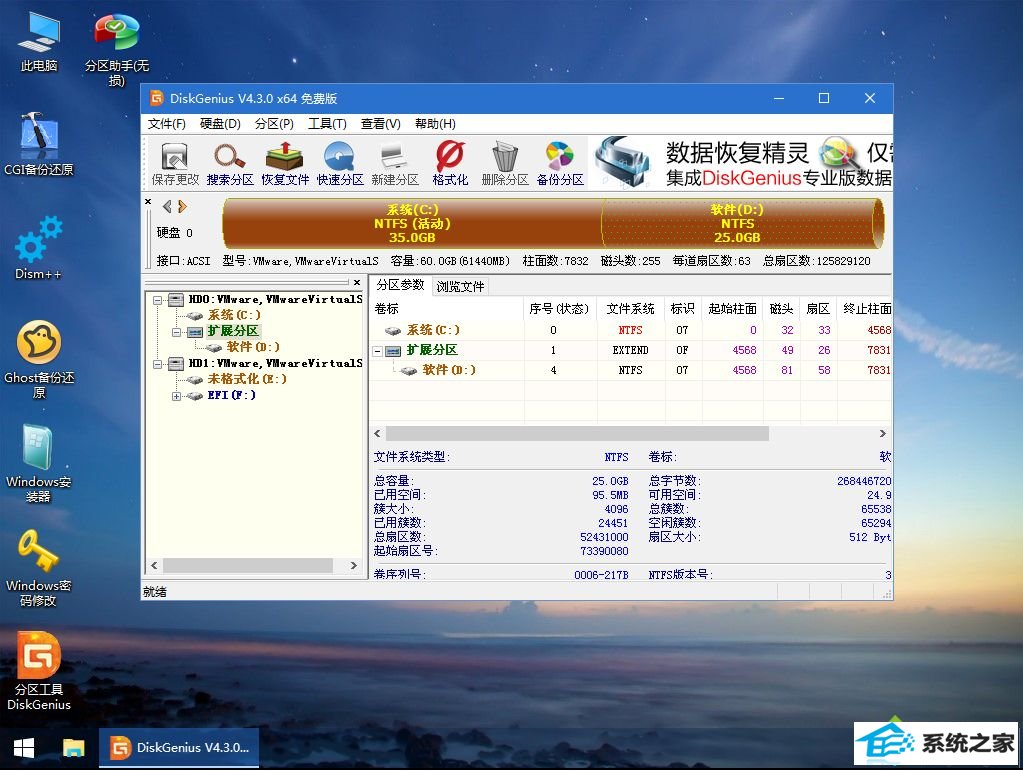
6、完成分区以后,打开此电脑—微pe工具箱,右键打开系统iso镜像,选中【装载】,如果无装载选项,则右键—打开方式—资源管理器打开;
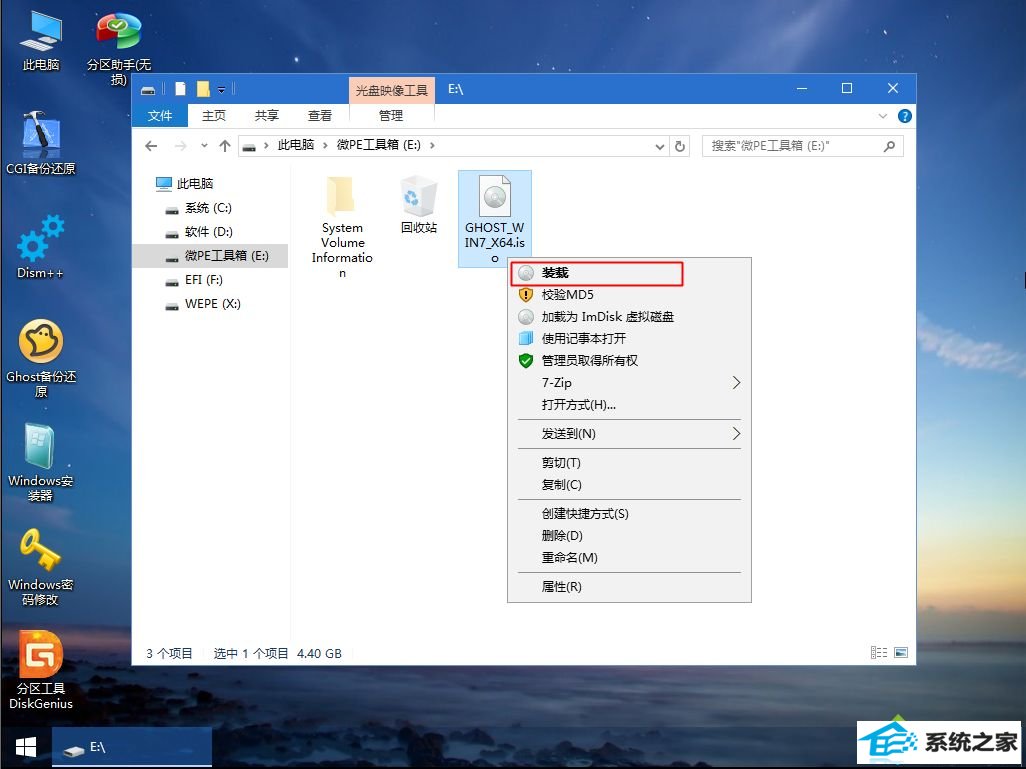
7、win10pe支持直接打开iso镜像,如图所示,运行绿色图片【双击安装系统】;
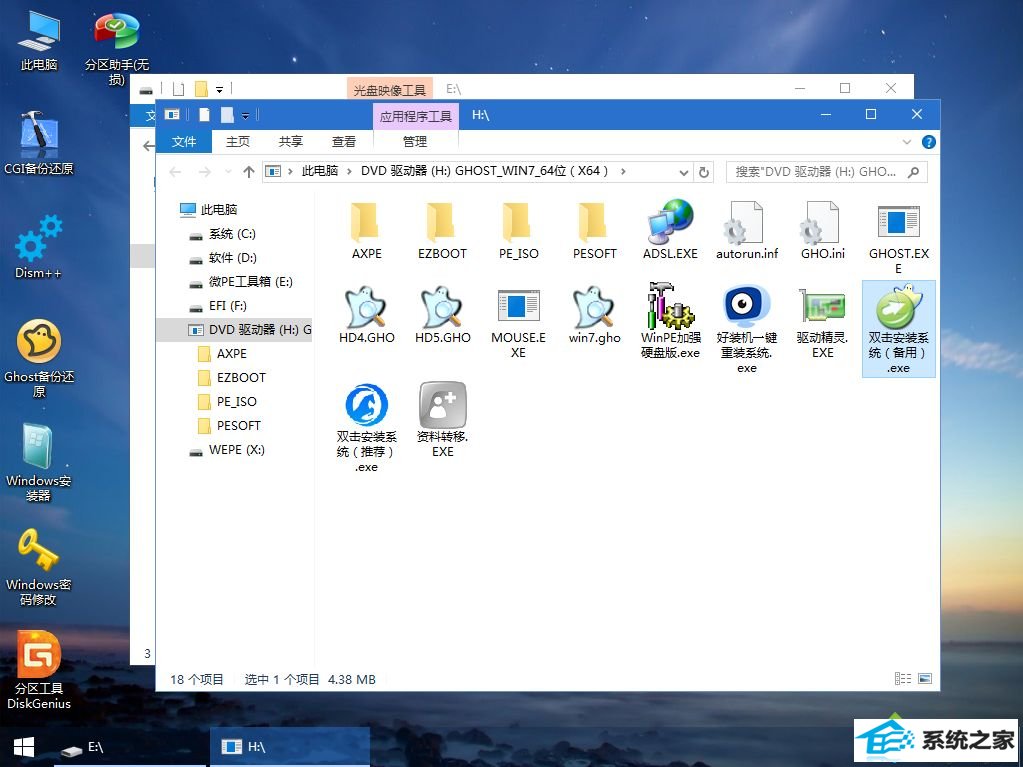
8、选中【还原分区】,GHo wiM iso映像路径自动提取到gho文件,安装位置通常是C盘,建议看仔细点,大概不是显示C盘,可以依据卷标或总大小来判断,最后打开确定;
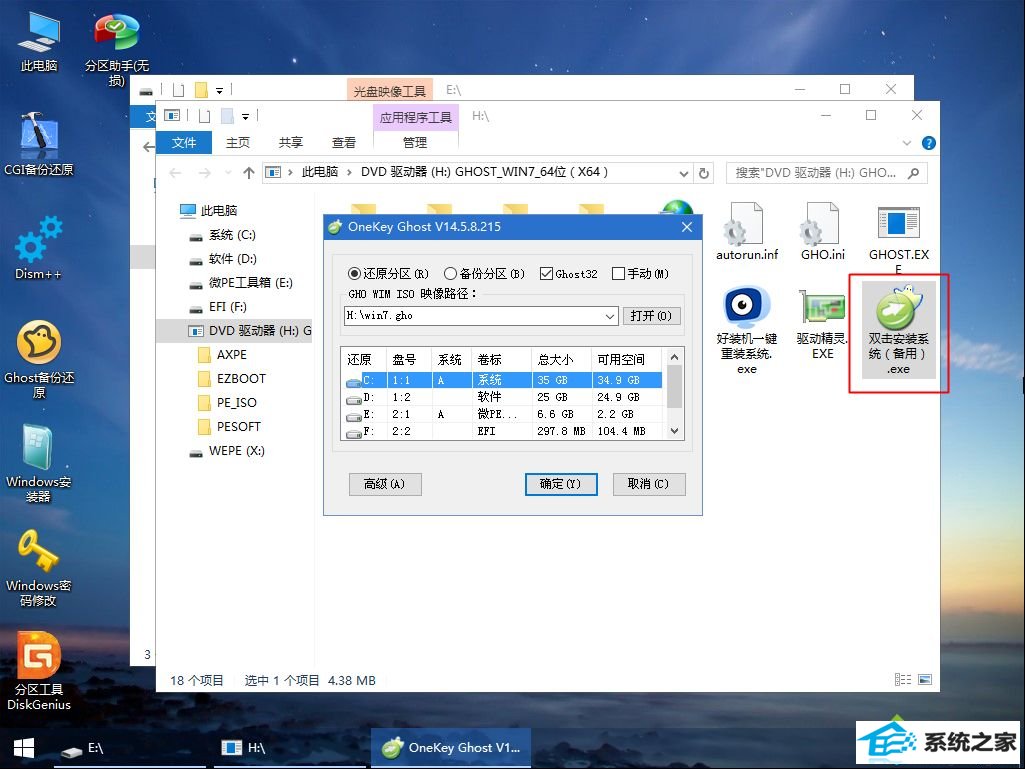
9、跳出提示框,勾选【完成后重启】和【引导修复】,打开是;
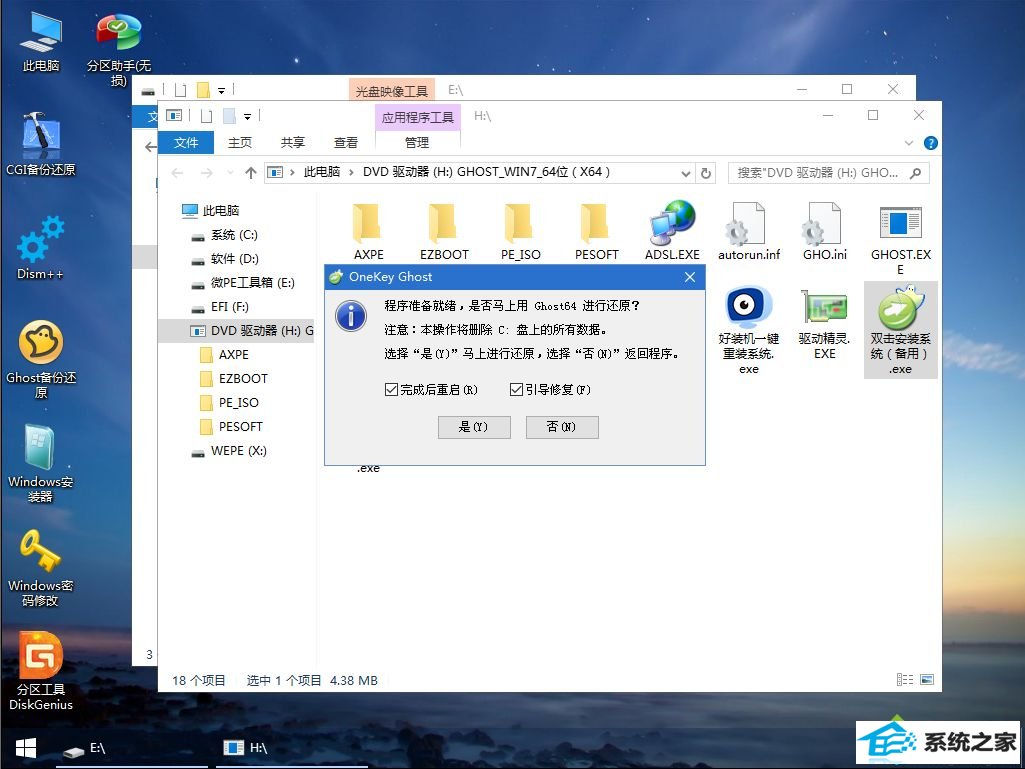
10、在这个界面中,执行系统win8安装部署到C盘的过程,等待进度条;
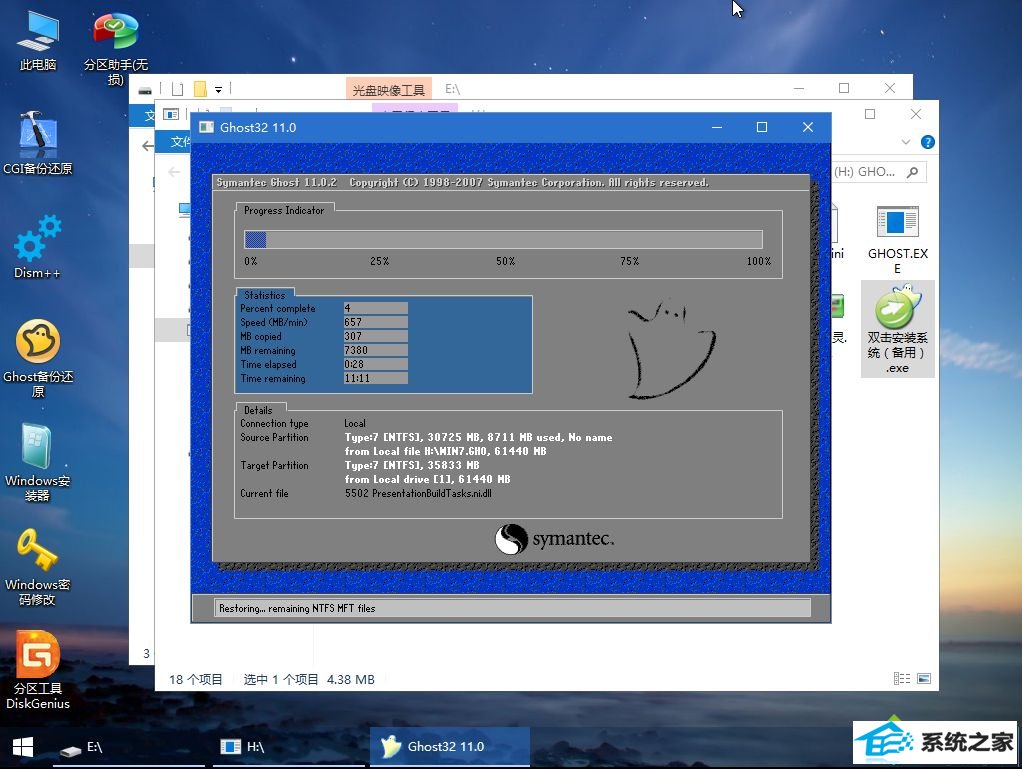
11、操作完成后自动重启,重启时拔出U盘,进入这个界面,执行系统组件、驱动安装、系统配置和激活过程;
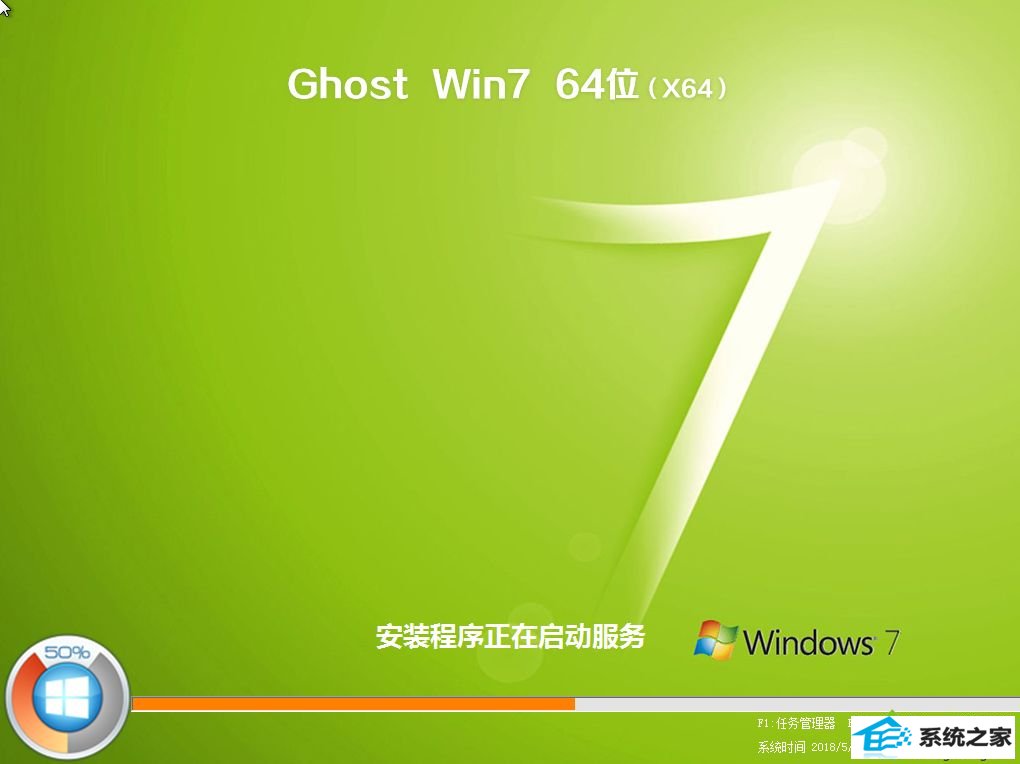
12、以后还会再重启一次,为首次使用计算机做准备,最后重启进入系统桌面,优盘装系统win8过程完成。

以上就是优盘装系统win8教程,如果你不熟悉怎样用优盘装系统win8,可以学习上面的步骤来操作。
本站发布的系统与软件仅为个人学习测试使用,不得用于任何商业用途,否则后果自负,请支持购买微软正版软件!
Copyright @ 2020 深度win7系统版权所有