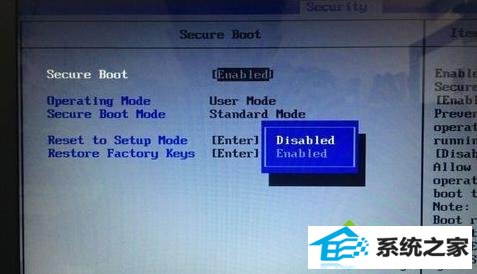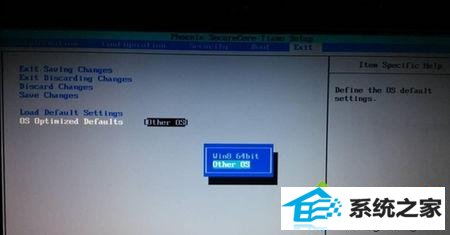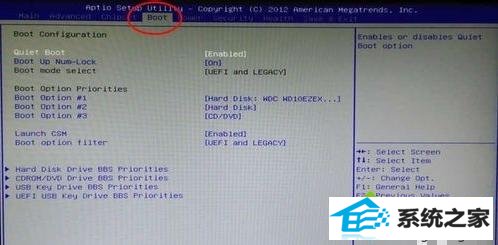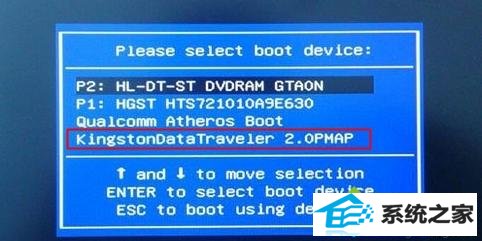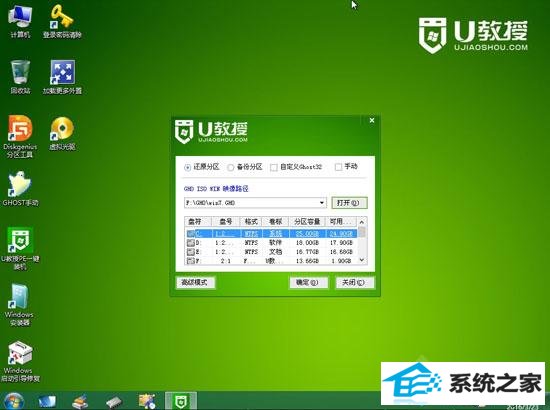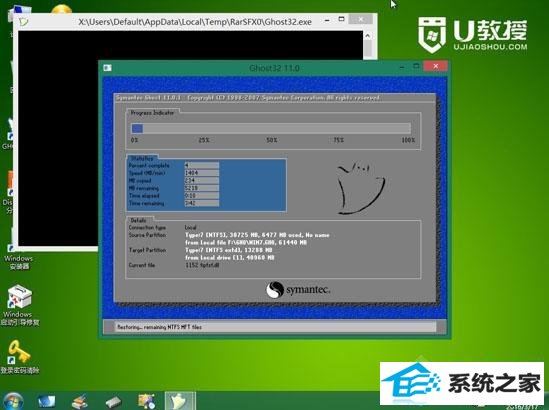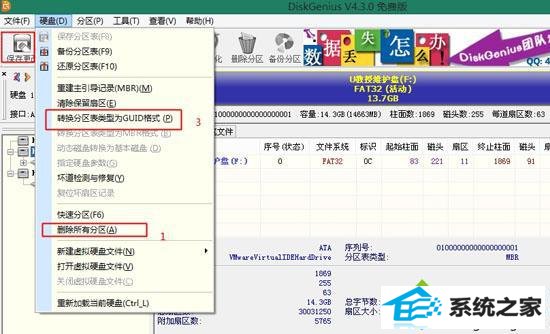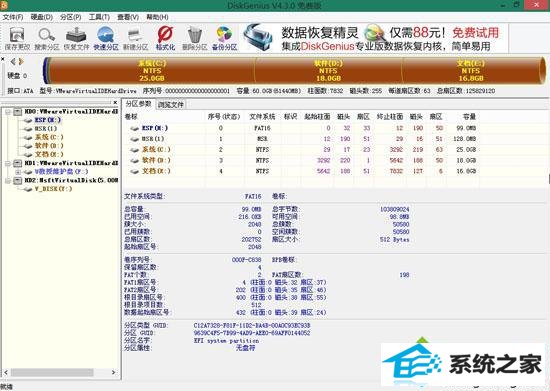教你解决uefigpt分区安装ghostwin864位系统的方案?
发布日期:2017-12-25 作者:深度win7系统 来源:http://www.win7sj.com
教你解决uefigpt分区安装ghostwin864位系统的方案?
新型笔记本以及主板大都支持uefi引导,uefi+gpt默认是win8和win10系统的启动方式,事实上gpt分区也支持win8 64位系统,那么gpt分区怎样安装ghost win8 64位系统呢?下面笔记本之家小编就教我们在uefi+gpt模式下使用u盘安装ghost win8 64位系统的教程。
uefi gpt安装原版win8步骤(非GHosT)
uefi gpt模式u盘启动安装win8步骤(大白菜安装办法2017)
uefi gpt安装win8 64位系统教程(支持大于4G镜像)
一、安装准备
1、支持uefi的电脑,怎样看主板是不支持UEFi模式
2、操作系统:ghost win8 64位旗舰版
3、4G左右U盘,制作U盘pE启动盘
4、备份硬盘所有数据
5、启动设置:电脑设置UEFi启动的办法
二、gpt分区安装ghost win8 64位系统步骤
1、重启电脑按F2/F1/del进入Bios,在security下,关闭secure Boot,设置为disabled;
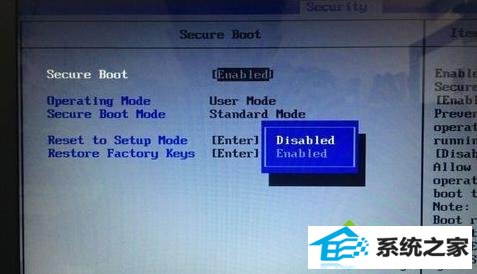
2、在Exit下或者找到os optimized defaults,改成disabled或选中other os;
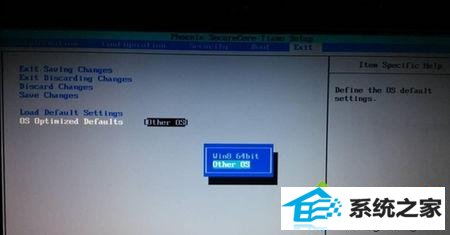
3、在Boot下,设置CsM为Enabled,Boot Mode选中UEFi,按F4/F10保存;
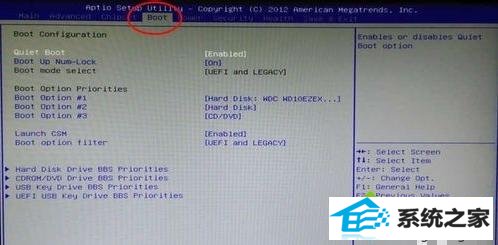
4、插入U盘启动盘,重启按F12/EsC选中UsB进入U盘pE系统;
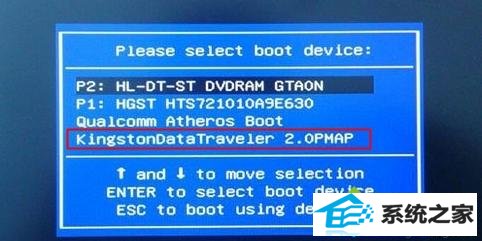
5、如果是预装win8或win10就是gpt分区,直接运行pE装机工具,选中安装盘符,一般是C盘,最好依据容量和卷标判断C盘位置,pe下C盘未必就是电脑的C盘,选中好以后,打开确定,直接安装win8 64位系统;
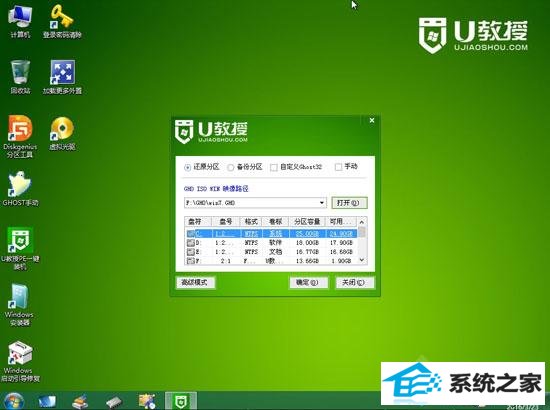
6、进入以下界面,执行完毕后自动重启,就可以完成win8 64位系统安装;
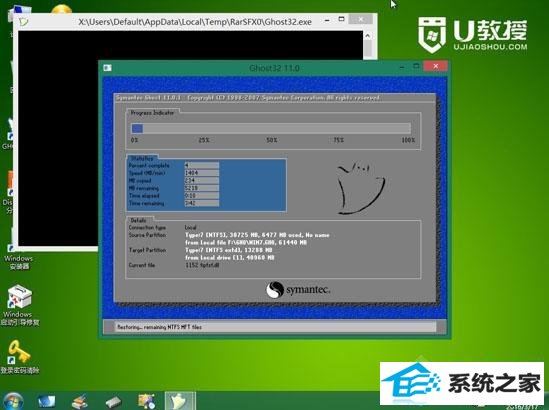
7、如果不是gpt分区,则运行diskGenius分区工具;
8、打开“硬盘”—“删除所有分区”—“保存修改”—“转换分区表为GUid格式”—“保存修改”;
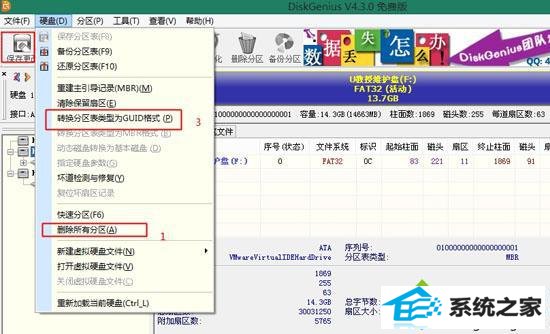
9、打开“硬盘”—“快速分区”,默认会创建Esp分区和MsR分区,选中分区数目,确定;

10、进行分区以及格式化操作,完成后如图所示;
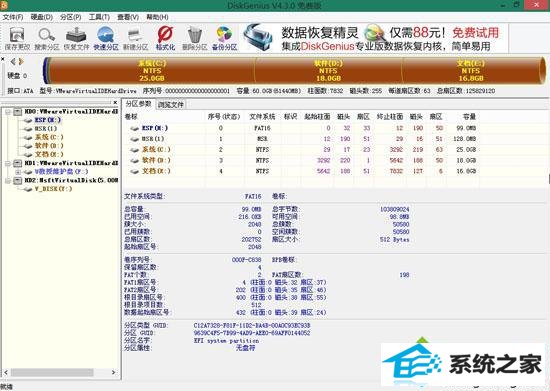
11、关闭分区工具,运行pE装机工具,进行系统安装。
以上就是在uefi+gpt模式下使用U盘来安装ghost win8 64位系统的办法,感兴趣的朋友不妨学习下这个办法,希望对我们有借助。
怎样用U盘安装win8系统