发布日期:2017-05-24 作者:深度win7系统 来源:http://www.win7sj.com
我们都熟悉C盘是系统盘,一般“我的文档”文件夹在C盘,时间久了,就堆积许多文件,形成win10纯净版系统运行速度变慢。为避免此事情发生,可以把“我的文档”移动到其他磁盘,缓解系统盘压力。那怎样把C盘“我的文档”移动到别的盘?一起来阅读下文教程内容。
具体办法如下:
1、先确定“我的文档”要更改到哪个盘,打开该盘的窗口。打开“新建文件夹”,建立一个文件夹,可以将其任意重命名;
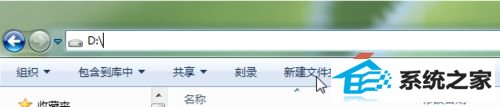
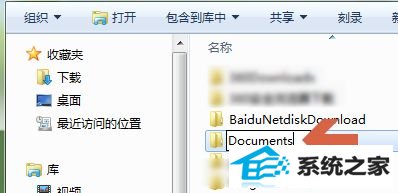
2、打开窗口左边导航窗格里“文档”左侧的小三角。
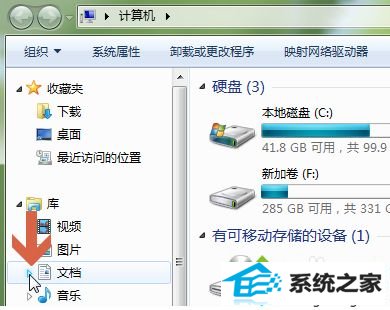
3、打开后会显示出“我的文档”,在“我的文档”上打开鼠标右键。再用鼠标左键打开跳出菜单中的“属性”。
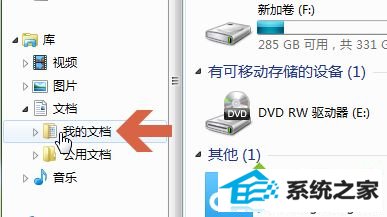
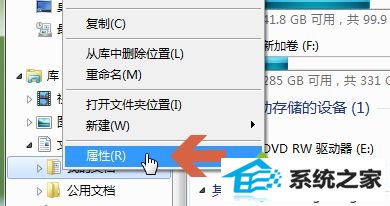
4、打开打开属性界面的“位置”选项卡。
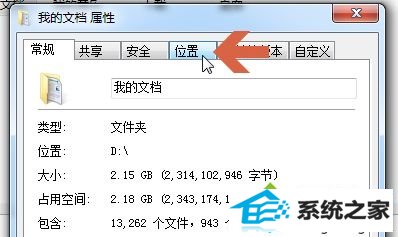
5、在“位置”选项卡中可看出“我的文档”目前的保存位置。打开“移动”按钮,会打开文件浏览窗口。
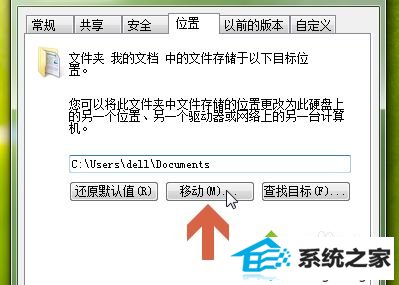
6、找到之前新建的文件夹,点击选中它。
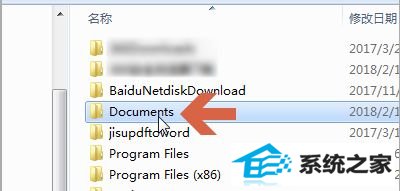
7、再打开窗口右下方的“选中文件夹”按钮。
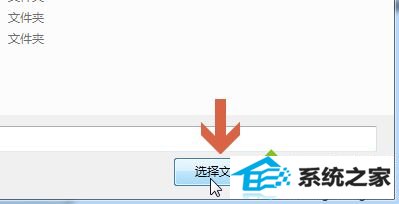
8、此时,位置选项卡处会显示出新的路径,打开“确定”按钮。
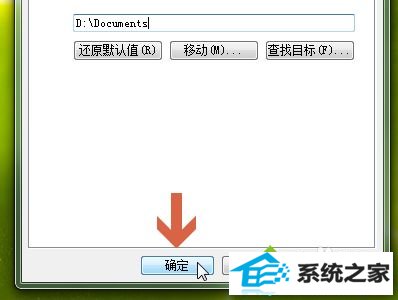
9、“确定”后,系统会提示是不将所有文件从原位置移动到新位置,建议选是。
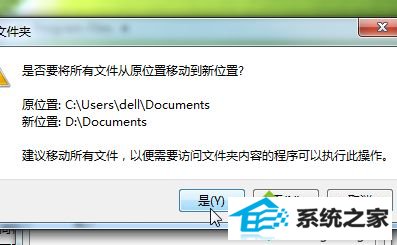
10、选中“是”后,系统会自动将我的文档中的文件复制到新的文件夹中。

11、复制完成后,我的文档就更改位置了。win10会自动将该文件夹显示成“我的文档”。
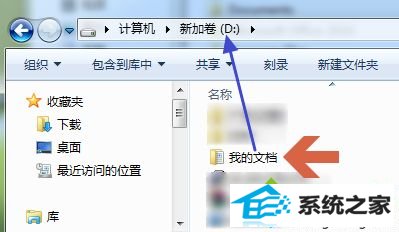
上述教程内容就是win10系统下把“我的文档”移动到其他磁盘的办法,简单实用的小技巧,对我们操作很有借助的。
本站发布的系统与软件仅为个人学习测试使用,不得用于任何商业用途,否则后果自负,请支持购买微软正版软件!
Copyright @ 2020 深度win7系统版权所有